Admin
Admin
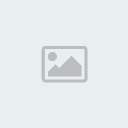
Posts : 1018
Join date : 2010-09-06
 |  Subject: صورة جاهزةتعليم Imageready تفكيك الجيلتير Subject: صورة جاهزةتعليم Imageready تفكيك الجيلتير  Tue Oct 19, 2010 7:45 pm Tue Oct 19, 2010 7:45 pm | |
| وشرحه كما يلي
تابع معي الخطوات
الخطوة الأولى
قم بتخزين الجليتر المطلوب في كمبيوترك ..
افتح برنامج الإمج ردي ImageReady ..
ثم
واستخرج صورة الجليتر من المكان الذي قمت بتخزينه
قاعدة .. إذا أردت أن تعمل على صورة متحركة مهما كانت طبيعة الصورة .. سواءً جليتر Glitter أو ابتسامات Smile أو بنارات ـ Banners ـ متحركة .. أو أي شي يتحرك في الصورة عليك أن تفتحه في برنامج الإمج ردي مباشرة .. لأن الفوتوشوب لا يستوعب الصور المتحركة ..
لاحظ الوضع في الإمج ردي بعد أن قمنا بفتح الجليتر
[You must be registered and logged in to see this link.]في الصورة السابقة .. لاحظ بوكس الليرات .. لقد كان هدفنا من فتح الصور المتحركة في الإمج ردي هو تقسم كل صورة في لير منعزل .. وهذا ما حصلنا عليه ..
انتهت مهمتنا في الإمج ردي ..
انتقل للأدوبي فوتوشوب بالضغط على Shft + Ctrl + M من لوحة المفاتيح ..
لاحظ وضع بوكس الليرات مع مساحة العمل في الفوتوشوب
[You must be registered and logged in to see this link.]في الصورة السابقة .. لاحظ وجود علامة العين على Layer 3 وهو اللير الذي في الأعلى ـ المحدد باللون الأزرق الفاقع ـ أي أننا سنعمل على هذا اللير ..
اتجه للقائمة الرئيسية .. وقم باختيار الأمر التالي ..
[You must be registered and logged in to see this link.]ستظهر لك هذه النافذة لتختار اسماً للشريحة ..
[You must be registered and logged in to see this link.]ضع الاسم الذي تختاره ،، أو اقبل بالاسم الموجود واضغط مباشرة على OK
الخطوة الثالثة
اتجه لبوكس الليرات مرة أخرى ،، وقم بالتالي ..
2- ضع علامة العين على اللير الذي تحته Layer 2
شاهد وضع بوكس الليرات بعد تطبيق الخطوتين الأولى والثانية ..
[You must be registered and logged in to see this link.]توضيح .. علامة العين هي هذه ،، [You must be registered and logged in to see this link.] ستجدها موجودة على يسار كل لير في بوكس الليرات ،، ولكي ترفعها ،، عليك أن تضغط عليها بالفأرة ــ الماوس ــ ويمكنك إعادتها بنفس الطريقة ،، والفائدة من هذه العين هي تحديد ما ترغب بظهوره في مساحة العمل ،، فبمجرد أن ترفع علامة العين من أي لير سيختفي محتوى اللير من مساحة العمل والعكس صحيح،،
الخطوة الرابعة
كرر نفس العملية السابقة مع Layer 1 المتبقي ..
(أي .. باختصار .. ارفع علامة العين من Layer 2 ،، وضعه على Layer 1 ،، ثم طبق أمر:
وبذلك تكون قد أضفت جميع شرائع الجليتر إلى الـ Patterns مباشرة .. وهي جاهزة للاستخدام ..
ملاحظة .. ربما الجليتر الذي تقوم بتخزينه يتكون من 4 شرائع أو أكثر ،، عليك أن تكرر نفس العملية مع كل شريحة حتى تضيفها جميعاً للـ Patterns
معلومة
إن كنت مبتدئاً في الفوتوشوب ،، قد تتساءل ،، أين تم تخزين الجليتر ..
ستجد الجليتر في الأماكن التالية ..
ولكن قبل ذلك .. قم بفتح مساحة عمل جديدة عن طريق
فقط لنجري عليه تجارب الـ Patterns
1- اتجه للقائمة الرئيسية واختر الأمر التالي ..
[You must be registered and logged in to see this link.]ستظهر لك نافذة .. طبق عليها ما يلي في الصورة المتحركة التالية
[You must be registered and logged in to see this link.]هل شاهدت الجليتر الذي قمنا بتخزينه قبل قليل؟؟
جيد
اختر ما يلي
تابع الصورة
[You must be registered and logged in to see this link.]ستظهر لك نافذة كبيرة .. على يسارها مجموعة من الخصائص المختلفة .. اختر خاصية Pattern Overlay
تابع الصورة المتحركة ..
[You must be registered and logged in to see this link.]قد يظهر الجليتر في أماكن أخرى كملمس Texture لكن ما يهمنا هنا هو الجليتر بألوانه الحقيقية ..
ما رأيك؟؟
في الموقع لدينا دروس كثيرة حول الجليتر ،، وكيفية استخدامه .. لما لا تجربها ؟؟
موجودة في مكتبة الجليتر
لقد استخدمت الجليتر السابق في تطبيق درس الجليتر من الألف إلى الياء
وهذه النتيجة
[You must be registered and logged in to see this link.]أرجو أن أكون قد وفقت في إيصال المعلومة بشكل واضح
جزاكم الله خيراً على المتابعة
منقول للفائده | |
|
